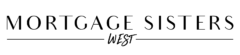📎 Submitting Your Documents Electronically
Save time—and a tree🌳—by using electronic documentation. Most lenders accept PDFs of your banking documents, and sending them digitally can help move your mortgage approval forward more quickly and efficiently. Below are simple steps for saving your online banking documents as PDFs on desktop or mobile devices.
💾 How to Save Documents as PDFs
🖥 For Windows (PC) Users:
-
Open the page you want to save (e.g., online banking transaction history).
-
Press Ctrl + P or click the printer icon.
-
In the Printer dropdown, select “Save as PDF”.
-
Click Save and choose a location on your computer.
🍎 For Mac Users:
-
Open the page you’d like to save.
-
Press Command (⌘) + P or select File > Print.
-
In the bottom-left corner of the print window, click the PDF dropdown.
-
Choose “Save as PDF”, then pick a location to save.
📱 For iPhone/iPad (iOS) Users:
-
Open the document or banking webpage in Safari or your banking app.
-
Tap the Share icon (square with an arrow).
-
Scroll down and tap “Print”.
-
On the Print Preview screen, use a pinch-out gesture on the preview to open it as a full PDF.
-
Tap the Share icon again, then select “Save to Files” to save it to your device or cloud storage.
📱 For Android Users:
-
Open the webpage or document in Chrome or your banking app.
-
Tap the three-dot menu (top-right corner).
-
Select “Print”.
-
Choose “Save as PDF” as your printer.
-
Tap the PDF download icon and select a folder or cloud storage location.
💡 Pro Tips:
-
Save your documents in an easy-to-find place, like a folder on your desktop or phone labeled “Mortgage Approval”.
-
Use clear file names like “Chequing_Statement_Jan_March.pdf” to keep things organized and easy for your mortgage advisor to review.